Drawing Tablet Express Keys Shortcut Recommend

Wacom Tablet setup guide for use with Photoshop, how to program shortcuts that will speed up your workflow, and a few of our favorite personal preferences.
Anyone who has invested a bit of time into learning Photoshop's keyboard shortcuts (or even programming their own) has discovered the value of working with greater efficiency.
More time spent on the work, less in menus and submenus trying to make what you want to happen, happen.
It's the same story with tablets – and a bit of time spent setting your tablet up will pay off big time when it comes to getting the most out of your time and efforts in digital art.
Many art tablets include buttons, touch rings and radial dials that are pre-programmed to access certain functions and shortcuts.
Most provide the ability to change default options and assign others that may be more relevant to the way you like to work.
I am a huge Wacom fan and am currently using their Intuos Pro – I know there's a lot of you out there who use them as well, so in this article I'll show you how to custom program the tablet to work well for photo retouching.
If your tablet has programming ability and is not a Wacom, this information should be helpful in showing you where to look and what to look for in order to customize your tablet, too.
As with all my posts, this one is available for download as a PDF by clicking here. Hope that helps some of you out that would like to return to this guide later or print it out!
How I Use My Tablet

First I'd like to talk about how I use my tablet because it affects some of the settings.
I am using the medium size Intuos Pro. It rests on my lap rather than on the table to one side of the keyboard.
Resting it upon my lap allows me to sit up straight and draw in a natural body position instead of holding my arm up and out to one side for hours. It helps prevent arm, shoulder and neck aches.
When you purchase a new tablet, it's a good idea to visit the manufacturer's site to download the latest driver.
Updates are common and are usually listed in the support section of the site. Find your model and follow the instructions.
Programming Your Tablet Shortcuts
The first step in programming is opening the System Preference (Mac) or Control Panel (PC) for the tablet.
If you use a Mac, you'll find the Wacom by clicking on the apple at the top left of the screen and scrolling down to System Preferences.

If you are using a PC, it is accessed differently depending on your operating system.
If you have the Wacom, here is a direct link to their site that leads you to the panel where you can choose your operating system and also includes instructions for installing the latest driver.
When the System Preference is opened, you will see three fields in the top section, Tablet, Tool and Application.
These fields display which tablets are installed on the computer, access to the setup sections of the tablets and pens and a list of the Applications that may be selected for assigning preferences.
Mine shows the Intuos pro M is installed. I have two pens, the Grip Pen that ships with the tablet and the Classic Pen that I purchased separately because I prefer a thinner pen.

The tablet may be used by All applications, but allows programming for specific ones.
In other words, Photoshop can be highlighted while programming the tablet for Photoshop and Painter can be highlighted while programming the tablet for Painter.
The same menus and Express Keys can therefore perform differently depending on which program you are using; for instance, Command + T can be assigned to an Express Key with Photoshop highlighted, then again with Painter highlighted.
When in Photoshop the key will perform Edit / Transform. In Painter the Tracing Paper will be turned on and off.
We will highlight Photoshop for this article.
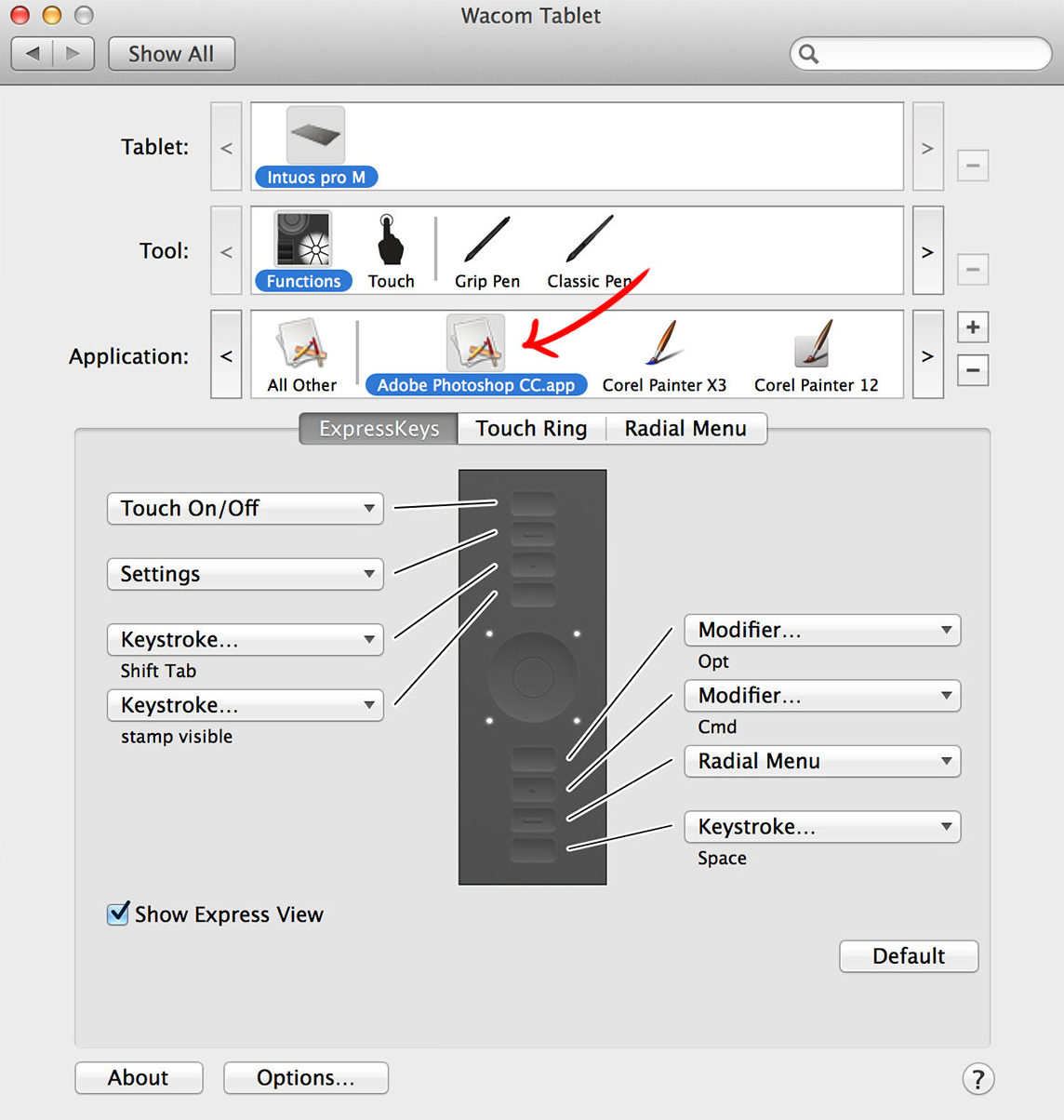
The Touch Panels
Many tablets have options for Touch.
The first two Touch Panels, Touch Options and Standard Gestures, offer many choices for using touch and gestures.

They may be turned on, off or selected as desired. The third Touch Panel, My Gestures, includes several drop-down menus from which a variety of default options may be chosen.
Whenever the word "Keystroke" appears as a choice, clicking on it will open a new panel in which you can change the default setting by entering the Keyboard Shortcut or Command of your choice.
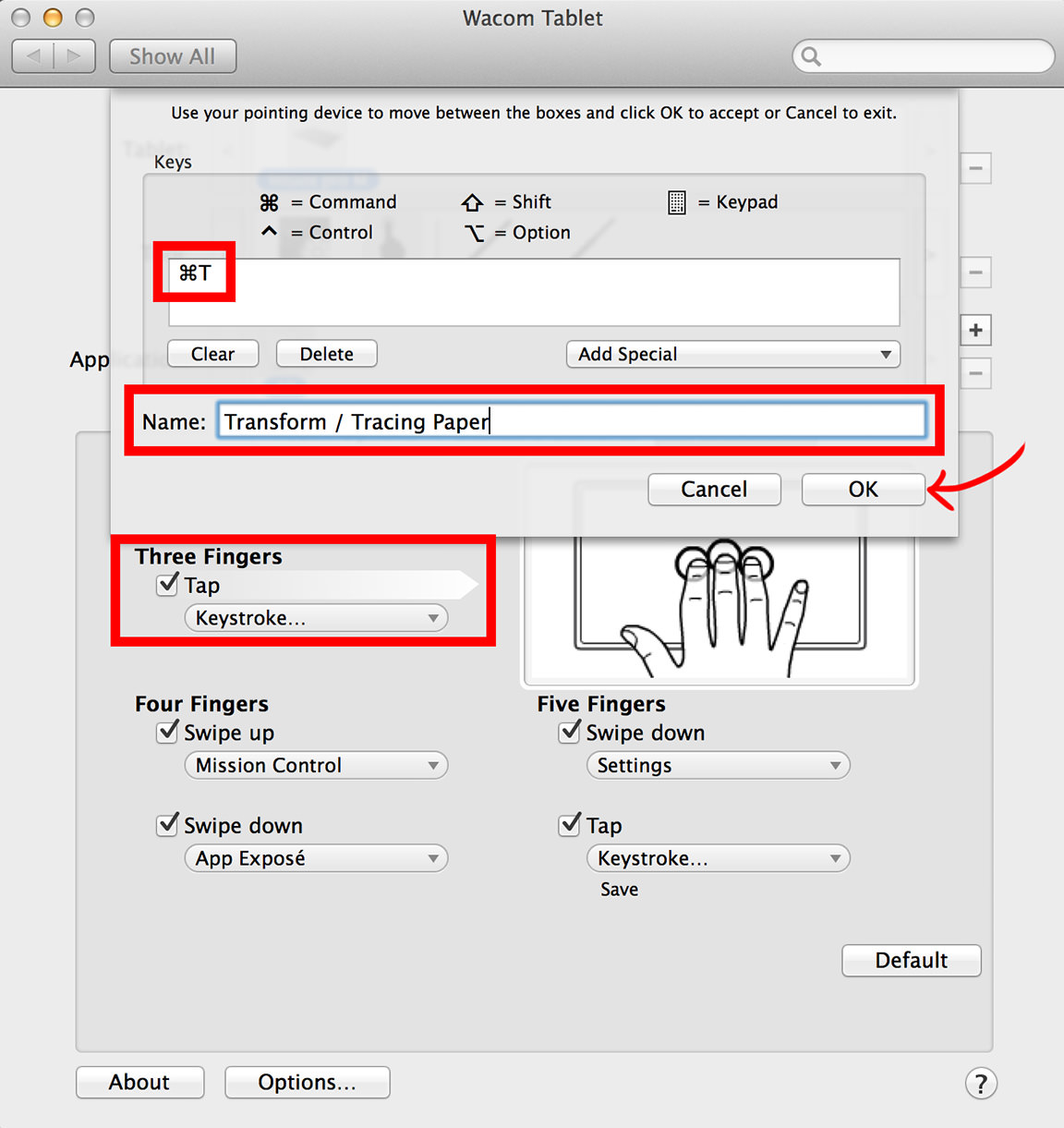
In this example, I've chosen Keystroke from the Three Fingers Tap drop-down menu. I typed the Keyboard Shortcut, Command (Control) + T in the empty Key Box.
If you make a mistake, just click the word "clear" or "delete" and you can edit or do it over.
In the Name Field, just type what this shortcut does, Transform in Photoshop or Toggle Tracing Paper in Corel Painter.
If "special" is selected, another drop-down menu opens in which other options, like Function Keys, may be selected.
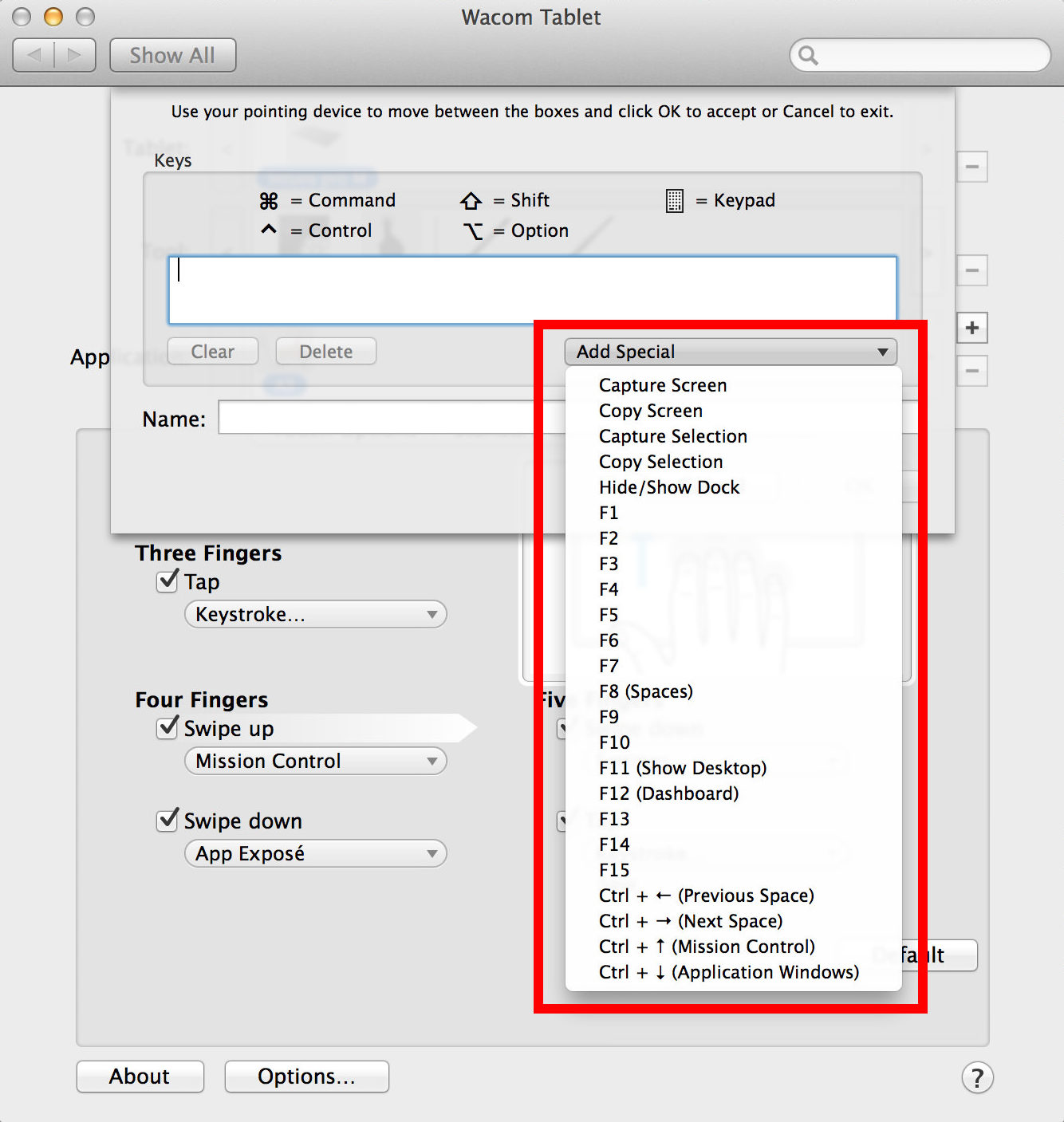
Once you've added the information you want in all of the fields, click "OK" to accept this change.
Until you change it again, or reset the drop-down to "default", your custom entry will occur every time you tap the tablet with three fingers.
The keystroke name will also display just under that menu within the System Preference or Control Panel for the tablet.
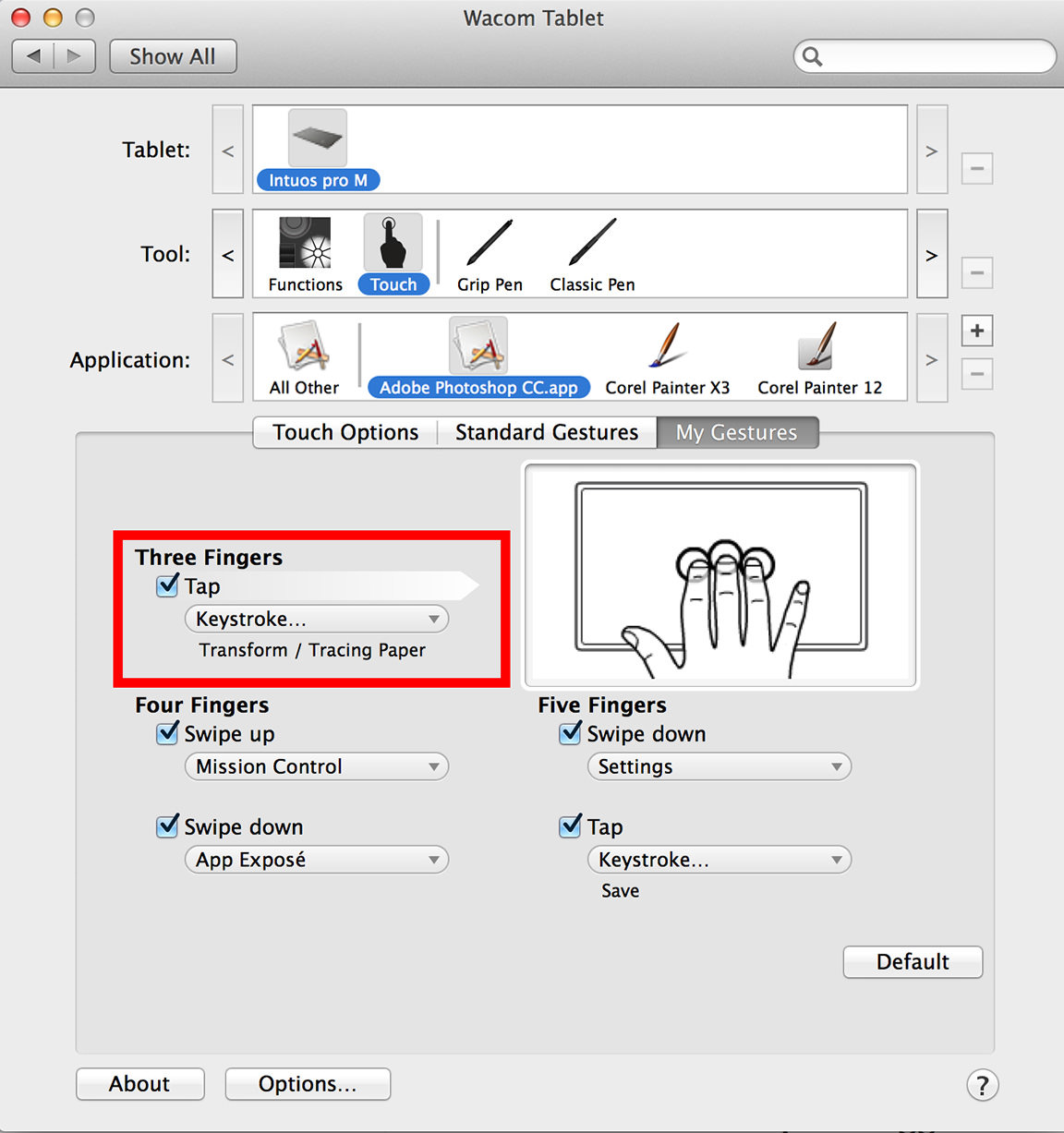
This being said, most tablet users that retouch and paint disable the Touch function because their hands are constantly rubbing the tablet surface.
This may inadvertently cause preference windows to appear, files to open and close, new programs toggling in and other exciting but distracting activities.
However, it's okay to set preferences for Touch because there is an Express Key on the Wacom that allows you to turn Touch on and off with just the click of a button.
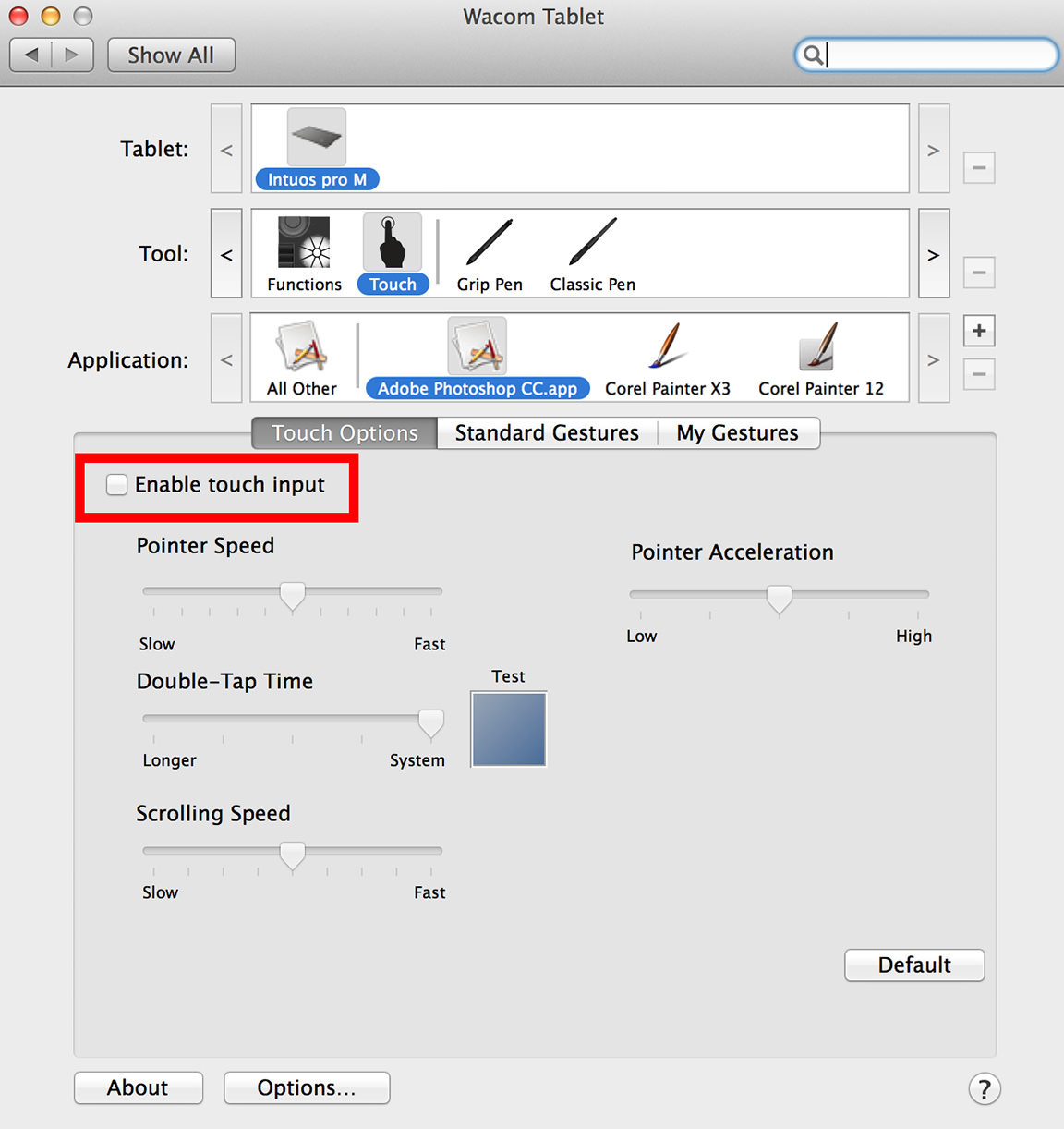
In addition to Touch Options, many tablets have buttons, or Express Keys that may be programmed to do specific tasks.
Selecting the Functions option in the System Preference or Control Panel gives access to the options here, in this case the Express Keys, Touch Ring and Radial Menu.
The Express Keys
Let's look at the Express Keys. I've reset them to factory defaults so you can see what the presets are.
Access to the Express Keys is currently selected.
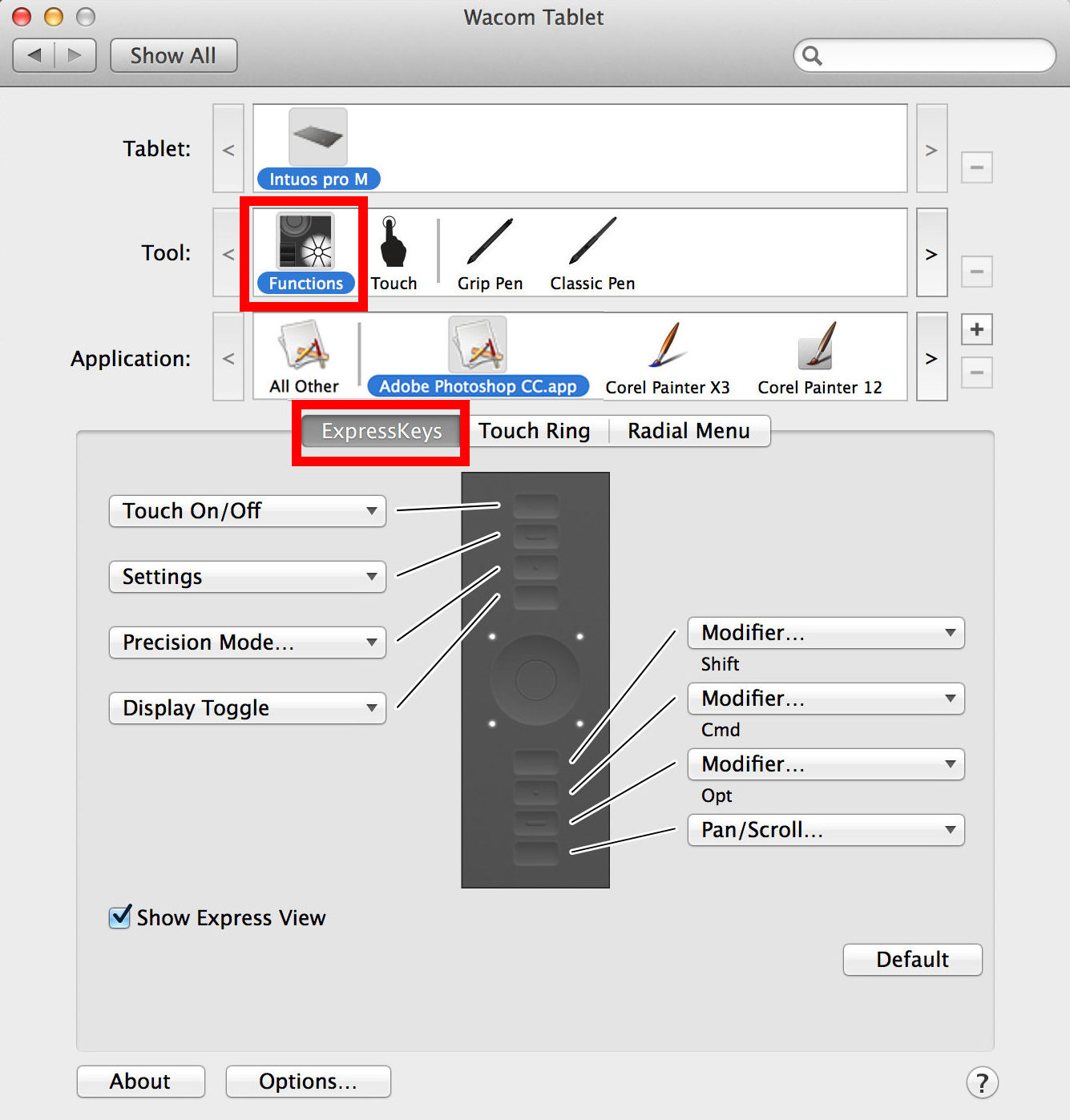
Note that the top Express Key is set to toggle Touch on and off.
The other Express Keys are preset to perform other tasks.
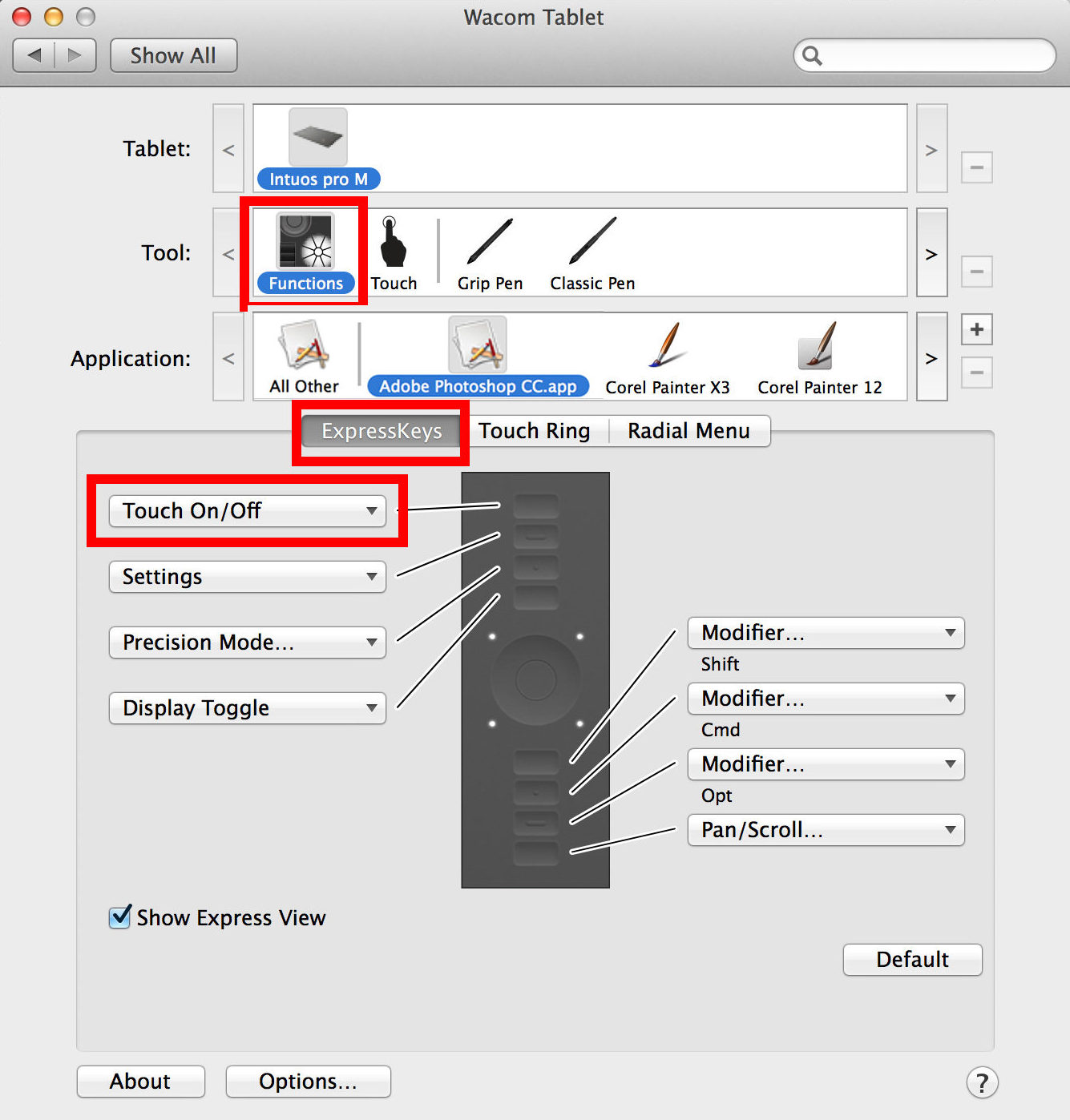
Before we customize an Express Key, notice the Show Express View is active.
This means that whenever you lightly touch the Express Keys area of the tablet, a preview of the Express Key panel appears on the screen enabling you to visually select the Key you want.
In this example, I'm choosing the Command Key.
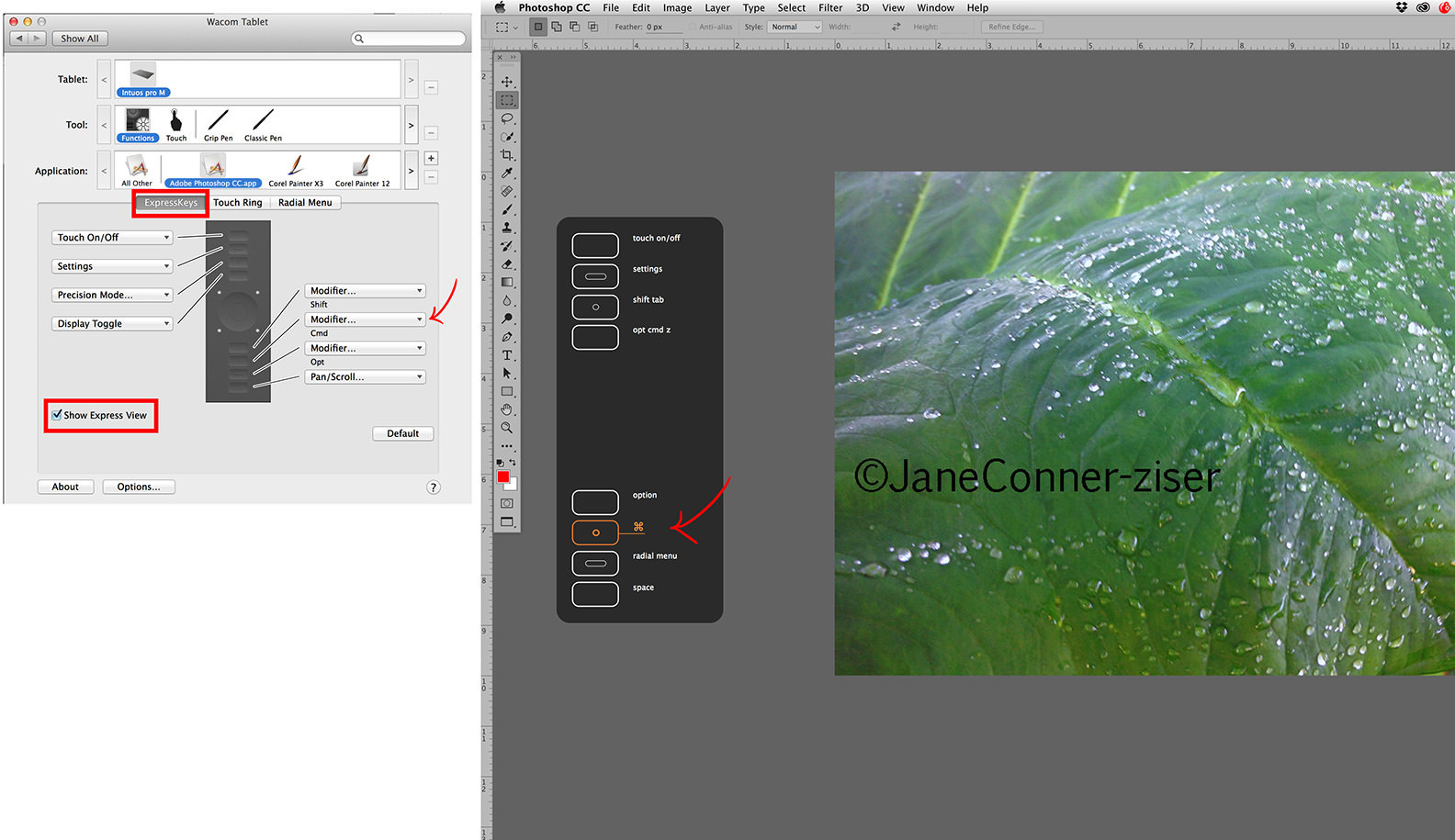
Once you press the key you want, the Express View disappears. I appreciate this feature because it enables the user to easily find Express Keys that are used infrequently.
The default settings from top to bottom are:
- Touch / On and Off
- Settings / Displays the current tablet and pen settings and, when clicked on, shortcuts to the preference panel for changes
- Precision Mode / Remaps the tablet to a small section allowing precision accuracy when doing minute detail work
- Display Toggle / For people who use multiple monitors and like to switch between displays
- Shift
- Command (Control)
- Option (Alt)
- Pan or Scroll
These may be changed or swapped over to different locations as per your preference.
Do so by choosing Options from the drop-down menus or by selecting Keystroke and entering the Keyboard Shortcut and name in the open fields – as shown in the previous example for Touch.
One of my favorites is Stamp Visible, a multiple key Keyboard Shortcut in Photoshop that looks at a many layered document and copies all visible layers to a merged new layer just above the current active layer.
Make sure that Photoshop is the selected program in the Applications field and choose Keystroke from the drop-down menu just over the Touch Ring.
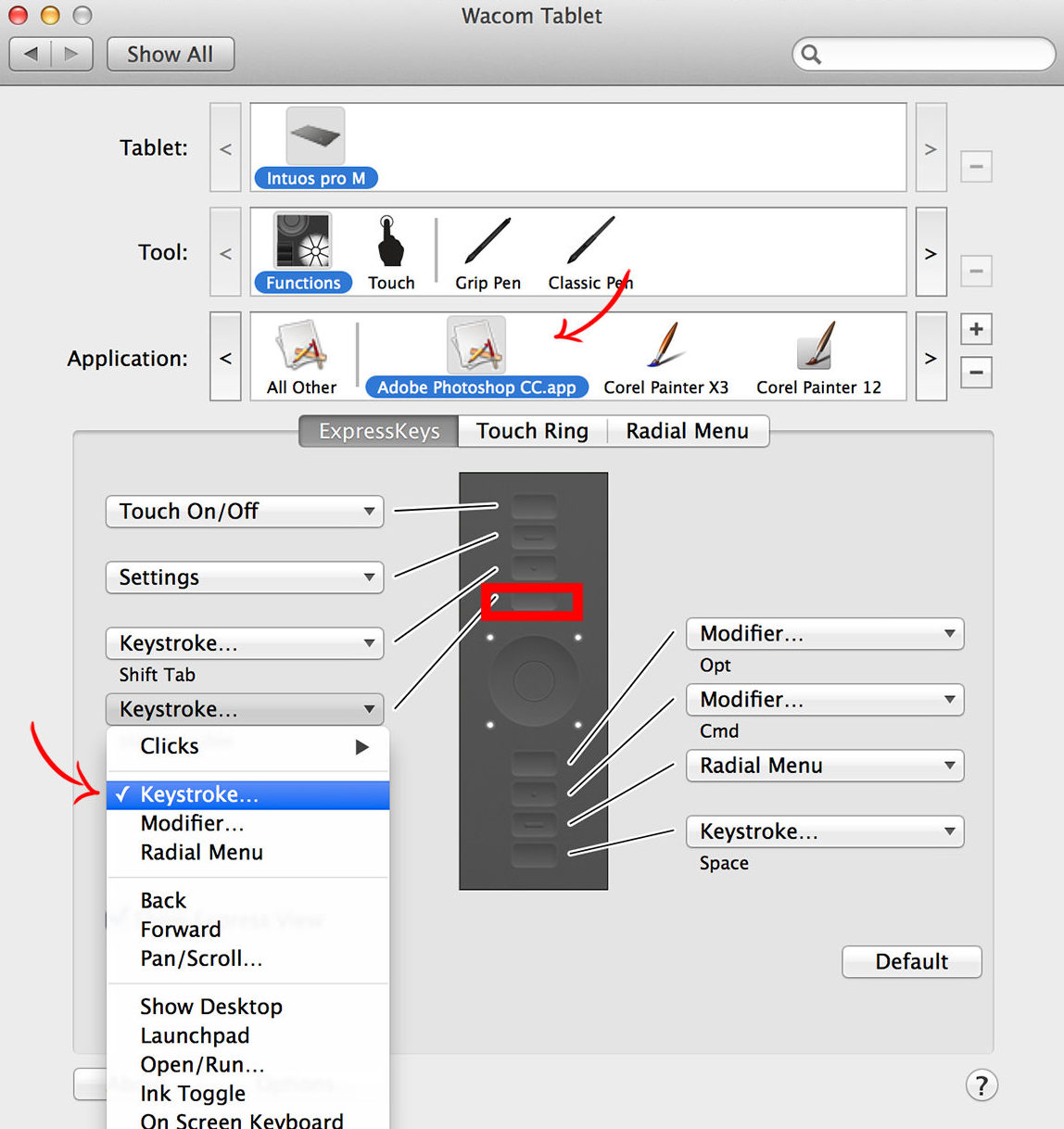
Next, type the Keyboard Shortcut into the Key field (Shift + Option + Command + E) and enter a name for the new Express Key.
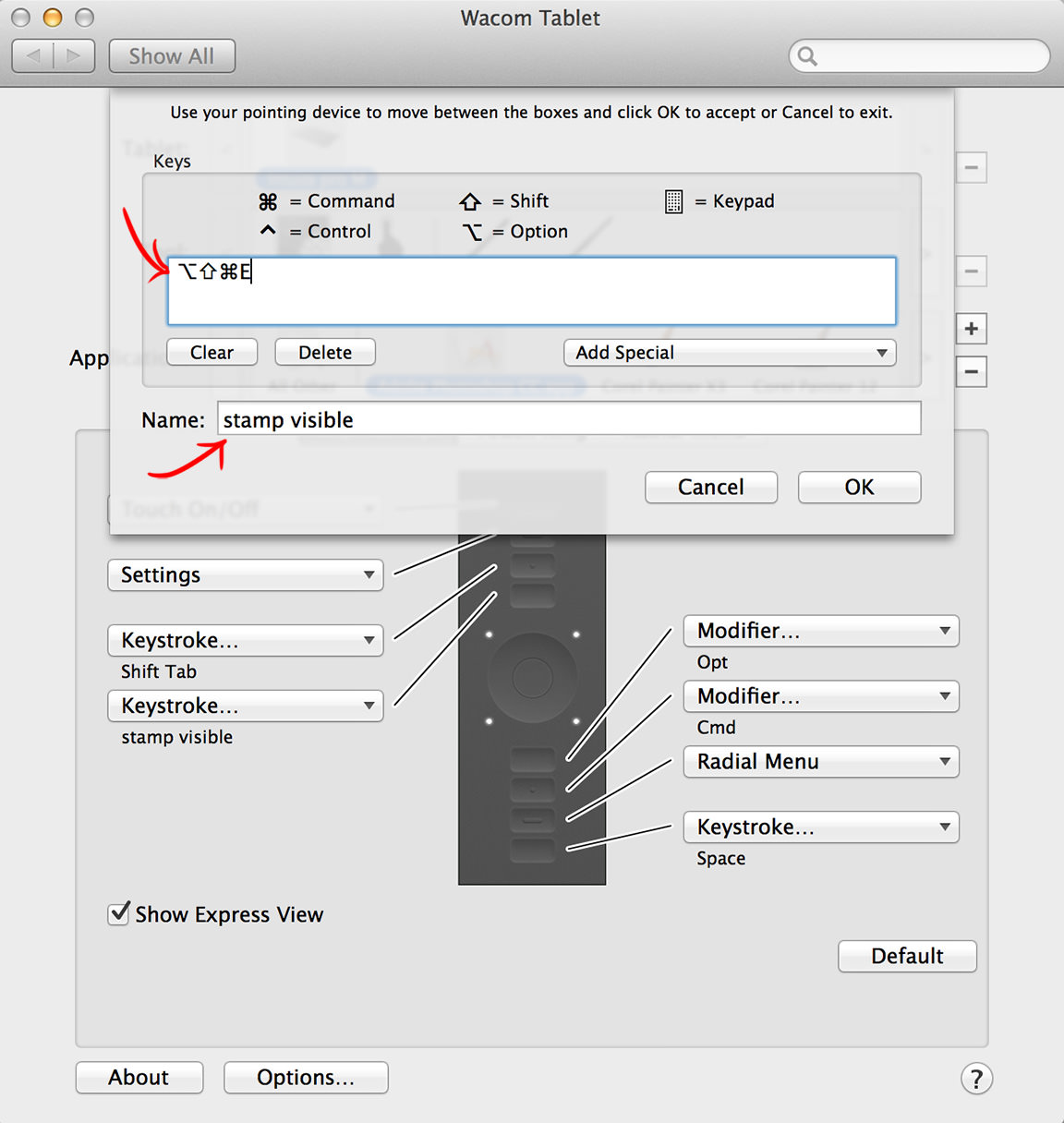
There IS a trick! This is a complex Keyboard Shortcut.
Most Keyboard Shortcuts consist of 2 keys, a Command key and a letter key. These may be typed in just as you use them in Photoshop.
However, when programming multiple non-letter keys, such as this one, the non-letter keys should be pressed simultaneously and held while the letter key is added.
So this Express Key is programmed for Stamp Visible by pressing the Shift Option and Command keys simultaneously, then adding the letter "E".
The shortcut may not display correctly in the Key Field, but should perform correctly in Photoshop. Try it out to make sure.
The Touch Ring
Now let's look at customizing the Touch Ring.
Notice that the Touch Ring consists two parts, a scrolling ring and a button that when pressed, toggles clockwise around four choices for what you want the ring to do.
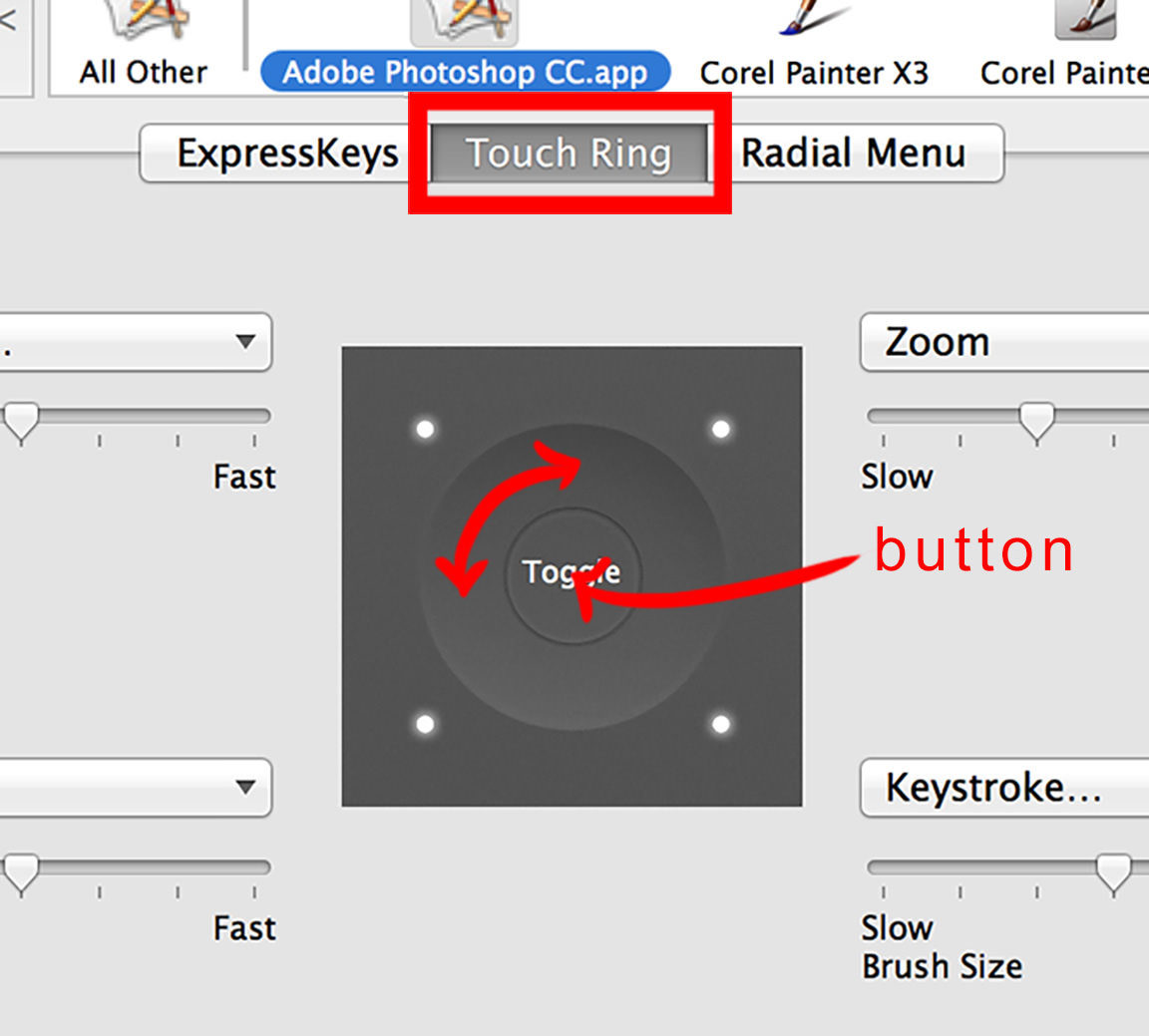
Initially, the tablet defaults to using the menu selection on the top left.
When the toggle button is pressed, it changes to the menu selection on the top right.
Press again to access the lower right menu selection, once more to move to the lower left, and again to go back to the upper left, the starting point.
I keep my choices very simple because I scroll unconsciously.
I set up to alternate between increasing and decreasing brush size and zooming in and out on my file.
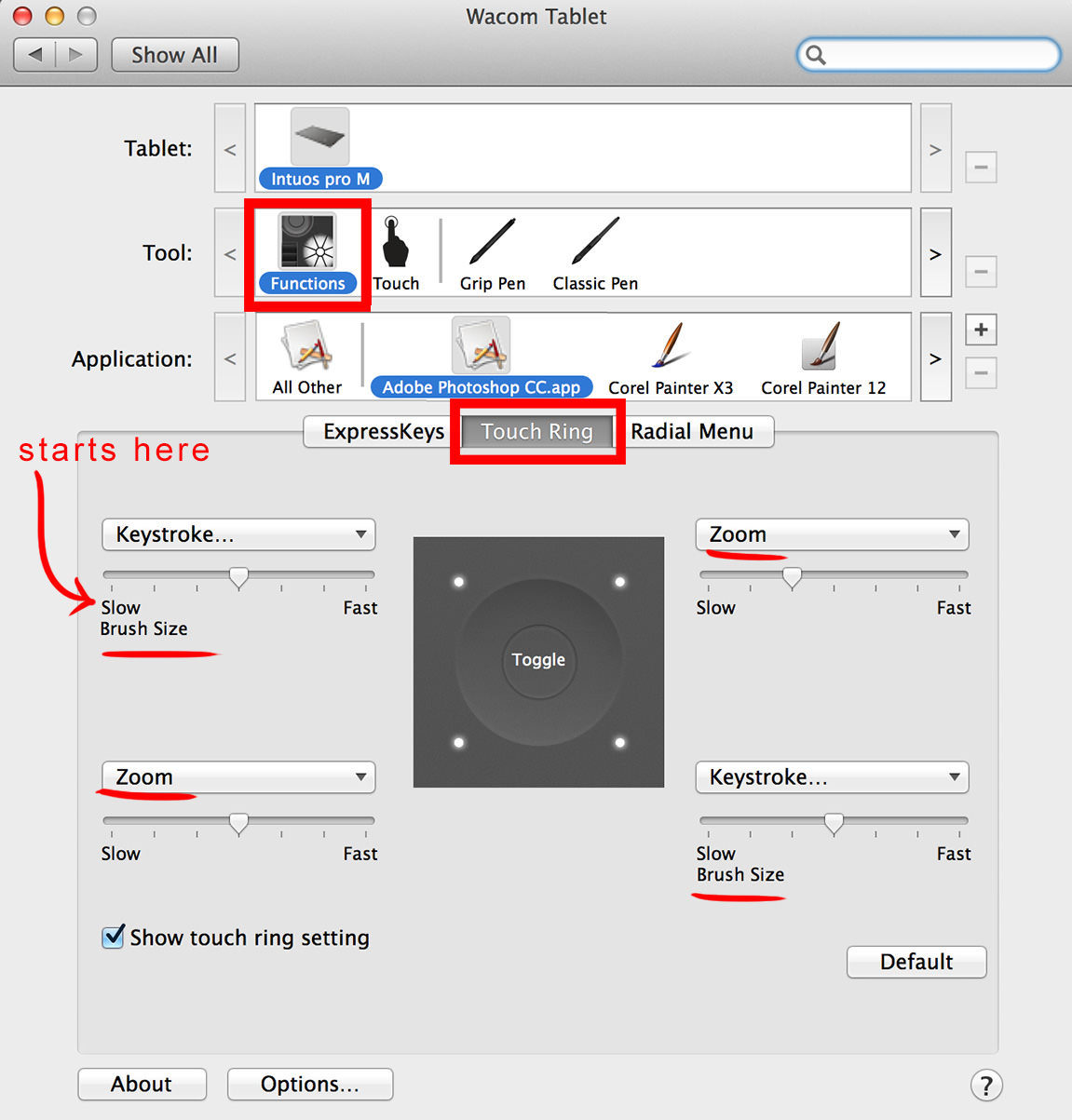
This makes it easy for me to use the Touch Ring.
I simply drag my finger over the scroll ring to the left and my brush size gets smaller; to the right, it increases in size.
When I want to zoom I press the center Toggle Button and I'm zooming in and out using the same finger motions.
Press again and I'm back to brush size, etc – the alternate function is always only one toggle away.
Setting Up The Touch Ring
From the upper left drop-down menu, select Keystroke.
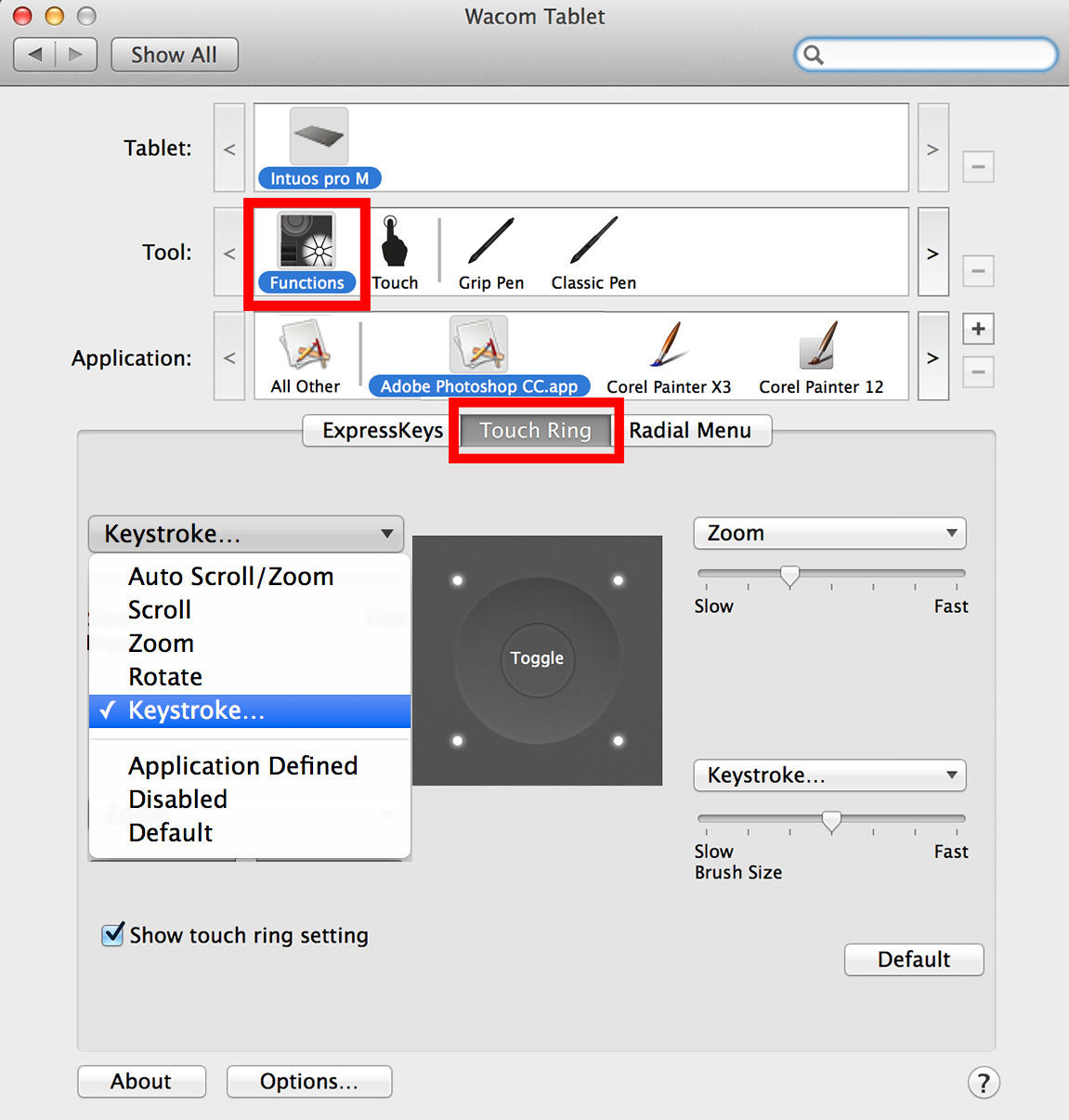
Perform the Keyboard Shortcuts you want into the two fields and enter a definition of what the menu item is going to do.

I set up with the left bracket on top and the right bracket on the bottom because it feels natural for me to see the brush decrease in size as I "pull away" and get larger as I "push forward" on the Touch Ring.
If you are left handed, or feel differently, just reverse the Keyboard Shortcuts. It's important that you set up your tablet in a manner that feels natural for you.
This process was repeated for the menu in the lower right.
The Zoom option is a simple selection from the drop-down menus located top right and lower left.

Beneath each menu option is a slider bar in which you can choose how fast or slow you wish the Touch Ring to work.
The default settings may feel good to you as is, but feel free to experiment and adjust them to your preference.

And, if this is not enough tablet customization for you, Wacom offers a Radial Menu that gives you eight more task options.
The Radial Menu
The Radial Menu may only be accessed via an Express Key or Pen Button, so it's important to assign Radial Menu to one of them.
Once that is done, options for each section are available via drop-down menus.
Just select the section of the Radial Menu that you wish to program and choose the menu option you prefer or choose Keystroke and enter the Keyboard Shortcut of your choice.

When you click on Radial Menu Express Key or Pen Button it will appear where the tip of the stylus is positioned on the screen and remains until you make the selection.

Next up is the Pen.
The Pen
To customize the Pen, select it from the Tool Bar in the top section of the System Preference or Control Panel.
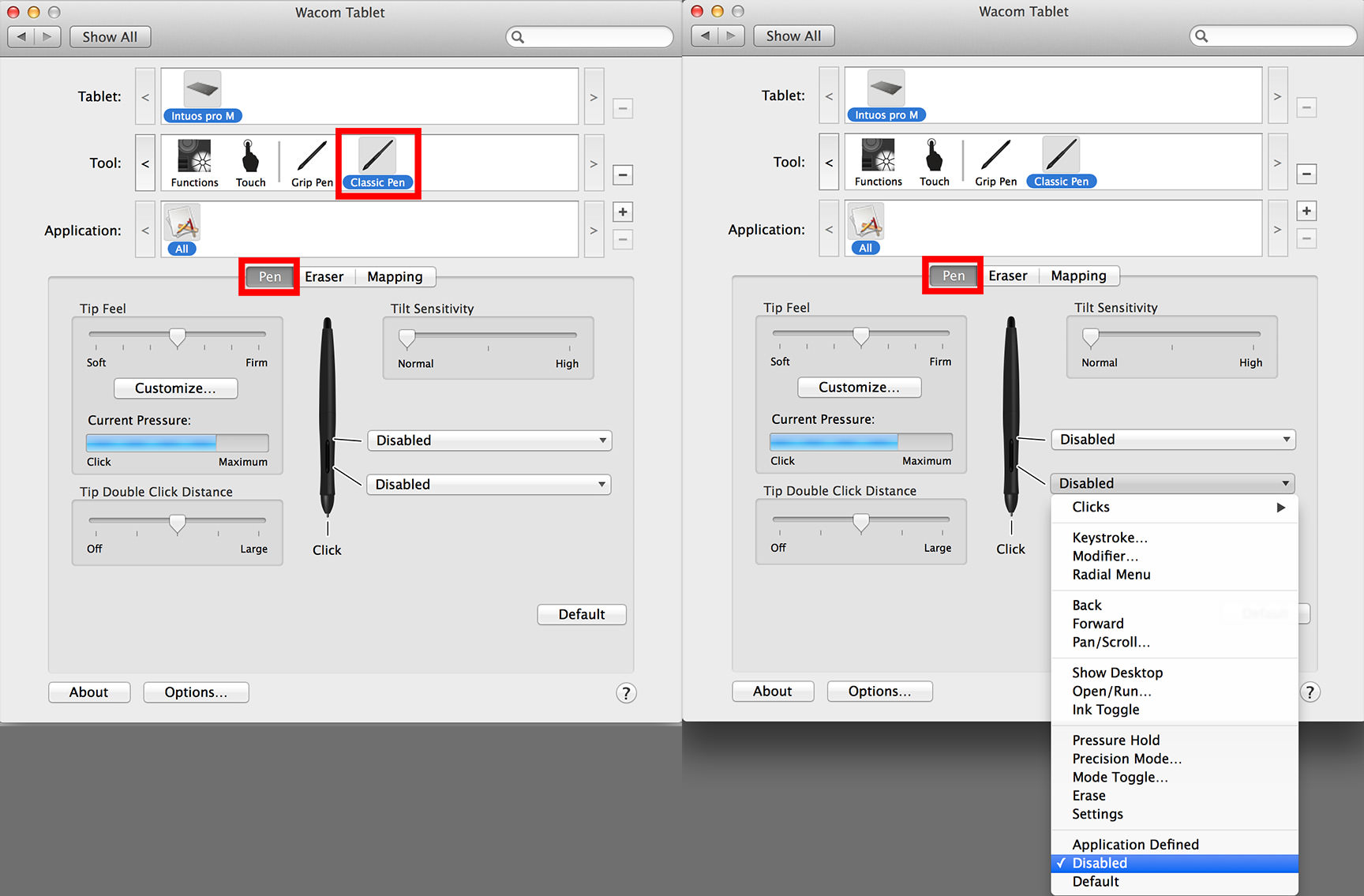
Selections and adjustments may be made in the first panel for the Tip Feel, Tilt Sensitivity, Double-Click Distance and the side Buttons.
You can see from the illustration above that I prefer to disable the side Buttons on the Pen. This is because I use it primarily for brushwork and am constantly rolling the Pen.
It's impossible not to roll over the side Buttons causing unwanted things to happen, like right clicks or double clicks – whatever the Button assignment is.
I'm happy with them disabled, but many artists like to assign functions to the side Buttons. These can be easily selected via the drop-down menus.
The tip feel may be adjusted by choosing Customize. This opens another panel in which you can practice making strokes.
If you tend to be heavy handed, you may raise the firmness of the Tip Feel, or lower it if you work with softer pressure.
The goal is to be able to utilize the size via pressure sensitivity of the stylus to create smooth even strokes of variable widths.

Increasing or decreasing the Double-Click Distance changes how accurately the Pen must be tapped to perform Double Click functions, like opening files.
It's suggested not to set it too wide or double clicking may occur when you're just working in a small area.
The Tilt Sensitivity increases or decreases how quickly the pen produces tilt effects in brushes that offer the capability.
Some brushes in Painter spray in different directions based upon the tilt of the pen.
There is even an option to change what the tip of the stylus does when touched to the tablet! Check out the drop-down menu there.
The Eraser
The Eraser is preset to "erase" as per the capabilities of the software program.
In Photoshop, work that is on a Layer will be erased as per the settings on Photoshop's Eraser Tool.
Used on the Background, it will erase to the selected Background Color in the Color Window (or located near the bottom of the Vertical Tool Bar).
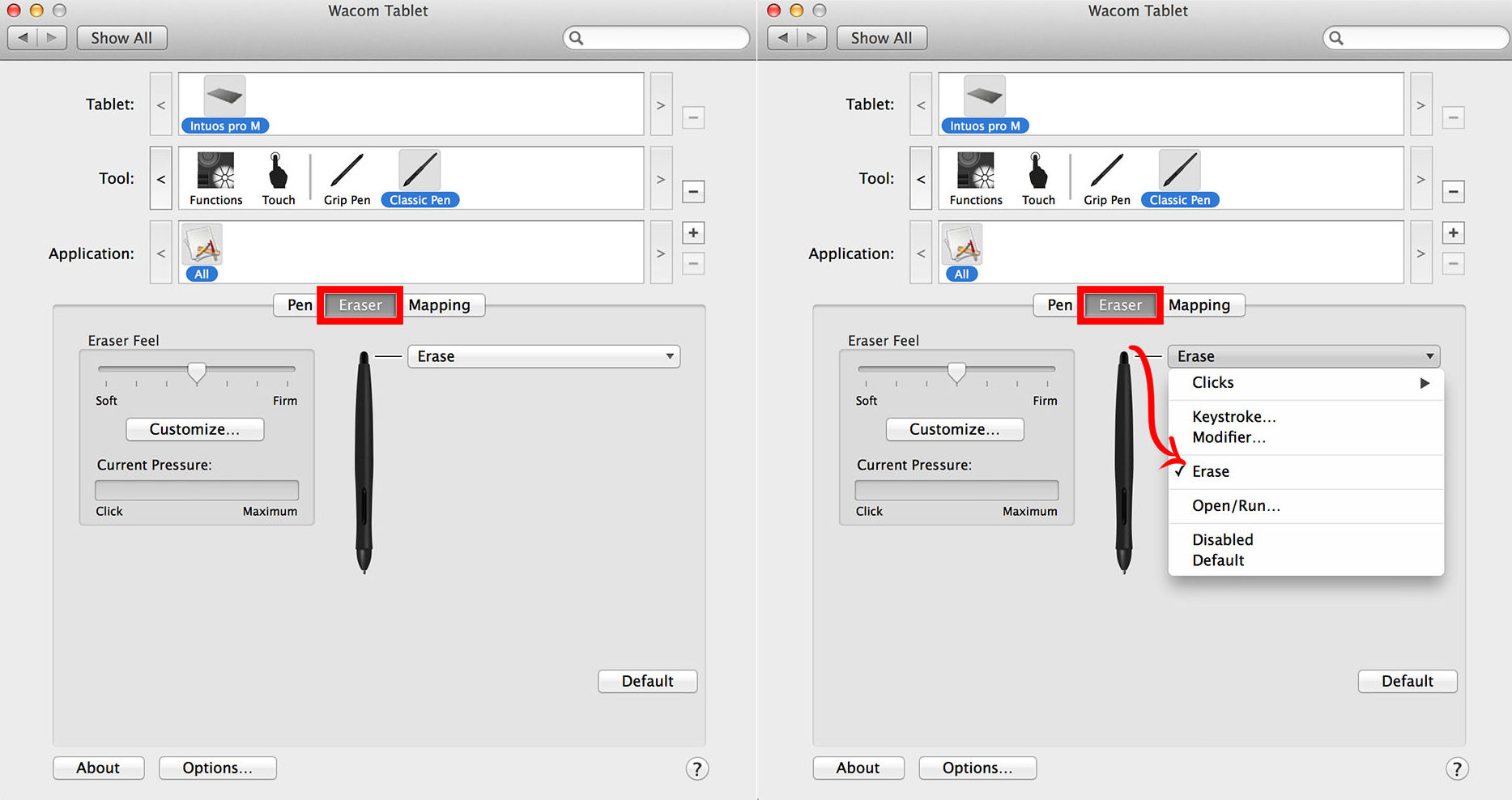
The Mapping Panel
The last panel that offers customization options is the Mapping Panel.
In the panel you can choose how you want to orient the tablet and Express Keys, or choose to constrain the Screen or Tablet areas.
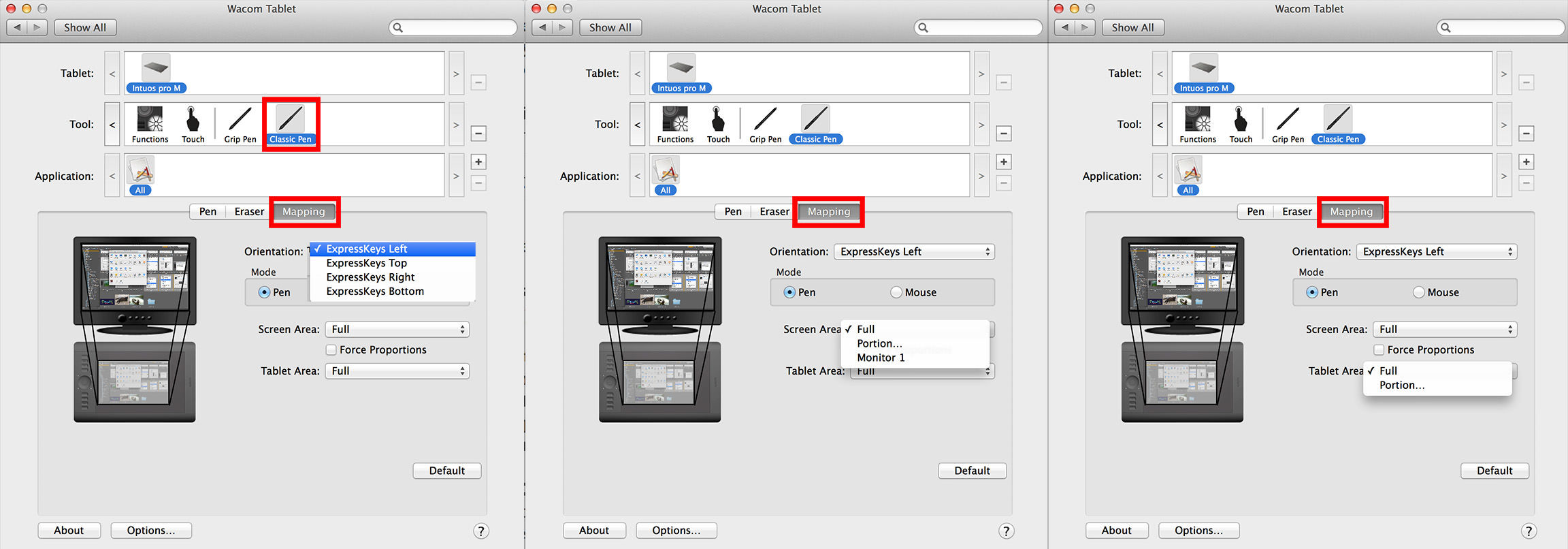
I have seen instances where a user has chosen to use only a small portion of the tablet area, but I see no advantage to it.
In fact, I appreciate the largest area of tablet "real estate" I can get!
That's it for Photoshop but remember to choose another application if you want to customize the tablet and pen for that software differently.

Closing Thoughts
Tablet companies, like Wacom, offer customization options realizing that their users are varied in what they do, the applications they use and how they need the tablet and pen to operate.
Don't be overwhelmed thinking that setting up the tablet and pen is going to be a long and difficult process because the default settings are generally pleasing to nearly everyone; it just requires proper installation with the newest and correct driver for your operating system.
Beyond that, as you can see from the information here, you have a lot of options and opportunities to customize your tablet and pen to do the things you want them to do with just a click of a button.

I'll confess that my main customizations are disabling the side Buttons on the Pen, setting up the Touch Ring for brush size and zoom, and assigning a couple of multiple key Keyboard Shortcuts, like Stamp Visible to Express Keys.
I use these frequently! Other tablet users that I know rely upon their tablet functionality for just about everything.
I'd say jump in with a few options and see where it goes from there.
Nothing can be broken – reverting to default settings is an option in every instance, so experiment and make your tablet perform perfectly for all of the applications and tasks in your imaging life.

Jane Conner-ziser is an award winning photographer, digital artist, premier educator and independent consultant. With over 25 years of experience, 19 of them in digital imaging and evolving technologies, the techniques Jane developed for facial retouching and enhancement and portrait painting from photographs are widely emulated by photographers and digital artists worldwide through her classes, online training and educational products. You can learn more on her website.
Drawing Tablet Express Keys Shortcut Recommend
Source: https://blog.breathingcolor.com/wacom-tablet-shortcuts-photoshop/
0 Response to "Drawing Tablet Express Keys Shortcut Recommend"
Post a Comment